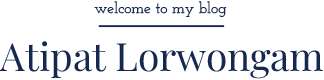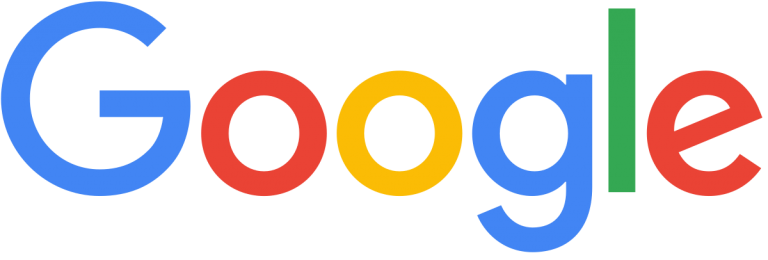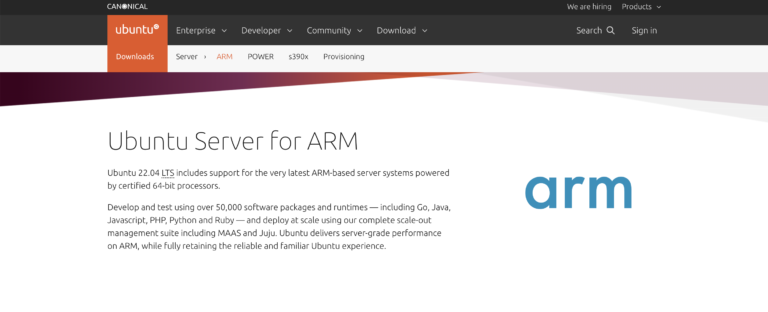Thai WordPress Tips
ทำความรู้จักและเรียนรู้วิธีการใช้งาน WordPress กันครับ เวิร์ดเพรสนั้นเป็นเครื่องมือในการสร้าง Website ชนิดหนึ่งที่เรียกว่า Content Management System (CMS) ถ้าแปลตรงตัวก็คือระบบการจัดการการแสดงเนื้อหานั่นเองครับ
นี้เป็นวีดีโอที่ผมเคยทำ Video Course ฟรีเกี่ยวกับการใช้งาน WordPress ให้คนไทยเมื่อปี 2010 ซึ่งเมื่อสมัยนั้นการใช้ WordPress ยังเป็นเวอร์ชั้น 2.8 – 3.0 ซึ่งขณะนั้น WordPress ยังไม่เป็นที่แพร่หลายในประเทศไทย โดยใช้โดเมนฟรี www.Thaiwordpress.co.cc ใช้ชื่อเว็บไซต์ว่า Thai WordPress Tips
เวลาผ่านไปหลายปีเพราะมันเป็นโดเมนฟรีเลยทำให้มันปิดตัว ก็เลยทำไฟล์ทำตกหล่นหายไปหลายปี พอดีเมื่อปี 2016 หาเจอเลยเอากลับมาใส่ไว้ใน YouTube เพื่อให้หลาย ๆ คนได้ดูกัน
วันนี้ก็รวบรวมมาไว้ใน Post นี้ Post เดียวจบ หวังว่าเพื่อน ๆ คงจะได้ประโยชน์ไม่มากก็น้อยนะครับ
แนะนำวิธีการใช้ WordPress
1. Introduction to WordPress: View on YouTube:
PDF Resource Click Here
แนะนำให้รู้จักเวิร์ดเพรส (WordPress)
เวิร์ดเพรส (WordPress) เป็นระบบ CMS หรือ Content Management System ซึ่งก็หมายถึงระบบที่ใช้ในการพัฒนาเว็บไซต์หรือบล๊อก ทำให้ทุกอย่างในการทำบล๊อกหรือเว็บไซต์ง่ายขึ้นมาก ถูกเขียนขึ้นด้วยภาษา PHP ประกอบด้วยฐานข้อมุล MYSQL ซึ่งทั้ง PHP และ MYSQL จะมีลักษณะเป็นโค้ดที่เล็กและเบา ทำให้เว็บไซต์ที่สร้างขึ้นโดยเวิร์ดเพรสจะทำงานได้อย่างรวดเร็ว
หรือจะพูดง่าย ๆ ก็ได้ว่าเวิร์ดเพรสเป็นเว็บไซต์สำเร็จรูปเราแค่กรอกข้อมูลบนเว็บแล้วเอา SKIN (ในเวิร์ดเพรสเรียกว่า Theme) มาใส่ก็เสร็จแล้ว เราก็จะได้เว็บไซต์มา ๑ เว็บง่าย ๆ ส่วนต่อไปถ้าอยากให้เว็บเรามีความสามารถพิเศษอะไรก็หา Plugin มาใส่ก็จบ…
Content Management System (CMS) มีหลายอย่างดวยกัน ไม่ว่าจะเป็น Joomla, Drupal และอื่น ๆ อีกมากมาย หากลองหาที่วิกิพีเดียดูจะเห็นว่ามีมากกว่าสามสิบ Platform เลยทีเดียว
เวิร์ดเพรส(WordPress) เป็นระบบ CMS ที่ใช้กันอย่างแพร่หลายมากที่สุดในปัจจุบัน และได้รับการพิสุจน์มาแล้วว่า 12% จากเว็บดัง เว็บขนาดใหญ่ ๆ ใช้เวิร์ดเพรสพัฒนาขึ้นมา
หลังจากแนะนำให้รู้จักเวิร์ดเพรสแล้ว ต่อไปมาทำการรู้จักเว็บไซต์ที่เป็นทางการของ WordPress กันหน่อย
เวิร์ดเพรส มีเว็บไซต์ทางการอยู่สองเว็บไซต์หลัก ๆ คือ
- wordpress.com เป็นส่วนที่ให้บริการด้านบล๊อกฟรี โดยเราจะได้ Subdomain เป็นของเรา แต่มีข้อเสียคือเราไม่สามารถทำเพิ่มลด Plugin หรือ Themes ให้เป็นไปตามที่เราต้องการได้
- wordpress.org เป็นส่วนที่ทำการพัฒนาเวิร์ดเพรสและนำมาให้ดาวน์โหลดไปใช้กันพร้อมทั้งให้บริการดาวน์โหลด Plugins และ Themes ฟรี
2. Web Hosting: View on Youtube
Resources: Click here
รู้จักเว็บโฮสติ้ง (Web Hosting)
อะไรคือเว็บโฮสติ้ง (Web Hosting) เว็บโฮสติ้งคือบริการของบริษัทบนอินเตอร์เน็ตที่มี Server ไว้ให้บริการที่เราสามารถนำเว็บไซต์ไฟล์ของเราไปเก็บไว้ที่ Server ของบริษัทเหล่านี้ได้ซึ่งในที่นี้เราหมายถึงไฟล์ของ WordPress ที่เราได้ทำการเตรียมไว้พร้อมแล้ว ก่อนที่เราจะเข้าสู่เรื่องการติดตั้ง WordPress จะขออธิบายเกี่ยวกับเว็บโฮสติ้งให้เข้าใจกันเบื้องต้นก่อน เพื่อเป็นการจัดเตรียมพื้นที่ที่เราจะอัพโหลดไฟล์เวิร์ดเพรสของเราขึ้นสู่เว็บโฮสติ้งเหล่านี้ครับ
เว็บโฮสติ้งให้บริการอะไรบ้าง
- เก็บไฟล์ (File Hosting) – เก็บไฟล์ของเว็บไซต์ต่าง ๆ ในแต่ละโดเมน ซัปโดเมน
- เก็บเมล (Mail Hosting) – เก็บเมล์ที่ส่งเข้ามาพร้อมทั้งเป็น Server ที่เราใช้ในการส่งเมลผ่าน Server ของเว็บโฮสติ้ง
- เก็บข้อมูล (Data Hosting) – ให้บริการฐานข้อมุลซึ่งในที่นี้หากเราใช้เวิร์ดเพรส ฐานข้อมูลที่เราต้องการใช้คือ MYSQL
- ให้บริการอื่น ๆ ที่เกี่ยวข้องเช่น Resell – เราสามารถซื้อเนื้อที่บน Server ของบริษัทเหล่านั้นแล้วเราให้บริการ WebHosting เองก้ได้.. ^^
หลักจากที่เราได้รู้จักเว็บโฮสติ้ง (Web Hosting) กันอย่างคร่าว ๆ พอสังเขปแล้วต่อไปขอแนะนำเว็บโฮสติ้ง (Web Hosting)
แนะนำ Free Web Hosting (ของฟรีใครไม่ชอบ)
ฟรีเว็บโฮสติ้งมีข้อจำกัดต่างกันไปในแต่ละเว็บโฮสติ้งที่เราเข้าไปใช้บริการ บางแห่งจะจำกัด Resource บางแห่งจะจำกัดการรับส่งเมลของเรา สำหรับบางแห่งอาจจะจำกัดจำนวนฐานข้อมูลหรือจำนวน Domain Name และ Sub Domain Name
บางที่อาจจะจำกัดแค่บางส่วนสำหรับบางแห่งอาจจะจำกัดทั้งหมด แต่สำหรับมือใหม่ และผู้ที่ไม่ได้ต้องการความหรูหราหรือความสามารถของเว็บไซต์มากมายอะไร ฟรีเว็บโฮสติ้งก็เป็นตัวเลือกหนึ่งคับ
ฟรีเว็บโฮสติ้ง ผมใช้มาหลายที่แล้ว สุดท้ายถ้าจะจริงจังผมแนะนำให้ใช้แบบจ่ายเงินจะคุ้มกว่าชัวร์กว่าและไม่เสียเวลาครับ
แนะนำ Paid Webhosting (ดี..เสียตัง..แต่คุ้ม)
- Hostinger เป็นโฮสติ้งที่ผมแนะนำ เพราะเป็น Web hosting ที่ประสิทธิภาพสูงราคาสมเหตุสมผล มีระบบ Domain Name และ Email Server ให้ใช้ด้วย
- HostGator เป็นบริษัทที่มีความน่าเชื่อถือมากแทบจะเรียกว่าเป็นอันดับหนึ่งของผู้ทำ Online Business ในปัจจุบัน แม้ราคาจะสูงกว่าบริษัทอื่น ๆ สักนิดแต่เราจะได้ความเสถียรภาพของ Server จนคุ้มแก่ราคา
- ตอนนี้หากซื้อบริการของ HostGator ผ่านลิ๊งค์ของผมทาง HostGator จะทำการลดราคาให้ $9.94 ครับ
- JustHost เป็นบริษัทที่มีความน่าเชื่อถือไม่แพ้กันที่นี้จะมีราคาที่ถูกกว่ามาก และเมื่อเราเปิดใช้บริกการแพกเก็ตของ JUST HOST จะมาพร้อมกันกับ Domain Name ฟรี
- iPage เป็นบริษัทที่มีความน่าเชื่อถือไม่แพ้กันกับบริษัททั้งสองข้างต้น แพกเก็ตของ iPage จะคล้าย ๆ กับของ JUSTHOST
เราจะพูดถึงวิธีการสมัคร ติดตั้งพร้อมคอนฟิกเว็บโฮสติ้งในวีดีโอต่อ ๆ ไปครับ
เลือกโฮสติ้งที่ดีประสิทธิภาพสูงและมีระบบ Domain และ Email ผมแนะนำ Hostinger ครับ
3. Domain Registration: View on Youtube
PDF Resource: Click Here
โดเมนเนมคืออะไร (Domain Name)
โดเมนเนมคือชุดของอักษรภาษาอังกฤษที่มาใช้แทนชุดของตัวเลข 0~255 จำนวน 4 หลักที่ขั้นด้วยจุดระหว่างแต่ละชุด หน้าตาประมาณนี้ นะครับ
203.22.149.2
ซึ่งตัวเลขเหล่านี้ที่แตกต่างกันก็หมายถึงเครื่องคอมพิวเตอร์ หนึ่งเครื่องในเน็ตเวิร์คซึ่งไม่สวย ไม่ง่ายต่อการจดจำเลย จึงมีการคิดค้นระบบโดเมนเนมขึ้นมาใช้แทนตัวเลขเหล่านี้ เพื่อให้จำได้ง่ายขึ้น
ผลพลอยได้หลังจากการพัฒนาเทคโนโลยีโดเมนเนมขึ้นมาใช้
หลังจากเทคโนโลยี่โดเมนเนมถูกคิดค้นขึ้นมา Search Engine ก็เริ่มใช้ประโยชน์จากโดเมนเนมในการจัดหมวดหมู่ของเว็บไซต์ ดังนั้นเว็บที่มีเนื้อหาไม่เกี่ยวข้องกันกับโดเมนเนม หรือไม่เกี่ยวข้องกันกับหัวข้อของเว็บไซต์ก็จหาเจอได้ยากโดยปริยาย ~ ตรงกันข้ามนักการตลาดหัวเฉก็เริ่มใช้เทคโนโลยีนี้ขึ้นมาในการขายสินค้าโดยทำให้ Search Engine หาสินค้าหรือข้อมูลของบริการที่ต้องการทำการขายอยู่ได้โดยง่าย วิธีการนี้จึงมีชื่อเรียกว่า SEO – SEARCH ENGINE OPTIMIZATION
การพัฒนาของ Search Engine พัฒนาและเปลี่ยนแปลงไปทุก ๆ วัน การพัฒนาของ SEO ก็เปลี่ยนแปลงไปทุก ๆ วันเพื่อให้เข้ากันกับสถานการณ์ของโลกในปัจจุบัน ทั้งนี้ SEARCH ENGINE เมื่อเห็นดังนี้ป้องกันพวกนักการตลาดหัวใส SEARCH ENGINE จึงจัดลำดับความสำคัญของโดเมนเนมขึ้นเพื่อทำให้เกิดเป็นสนามและขอบเขตการแข่งขันของนักการตลาดซึ่งจะต้องไม่สงผลต่อองค์กรของรัฐหรือการศึกษา หรือต้องสงผลให้น้อยที่สุด ทาง Search Engine จึงทำการจัดลำดับความสำคัญของโดเมนเนมขึ้นมาใช้
ลำดับความสำคัญของนามสกุลของโดเมน (dot)
1St Priority : – “.gov”, “.edu”
2nd Priority :- “.com”, “.org”, “.net”
3nd Priorty :- “.info”, “.biz” …
etc.
หลังจากเรารู้จักโดเมนเนม (Domain Name) แล้วมารู้จักกันว่าจะหาโดเมนมาใช้ได้ยังไง…
เราควรหาโดเมนที่เราชอบผ่านเว็บกลาง ๆ อย่างเช่น Domain Name Search (instantdomainsearch.com) เพื่อไม่ให้บริษัทจัดหาโดเมนรู้ว่าเราหาโดเมนชื่อประมาณนี้อยู่แล้วขึ้นราคากับเรา ยังไงก็อย่าไปหาโดเมนที่ถูกใน ร้านจดโดเมนล่ะ
เว็บที่จดฟรีโดเมนเนม (Free Domain Registrar)
ตอนนี้พวกจดโดเมนฟรีหายากแล้ว และก็หายไปแทบจะหมดแล้ว แม้ผมเองก็เคยใช้และก็เจ็บตัวมาพอสมควร ยังไงก็แนะนำให้จดกับ โดเมน Registrar ที่ถูกต้องนะครับ
เว็บที่จดโดเมนเนมทั่วไป (Domain Registrar)
- hover.com แพงกว่าโกแดดี้ครับพี่น้องแต่จะใช้ก็ไม่ว่ากัน
- GoDaddy โดเมนเนมดีราคากลาง ๆ แต่มีการบริการในประเทศไทย ภาษาไทย
- Name Cheap เป็นผู้ให้บริการจดโดเมนราคาย่อมเยาที่สุดที่ผมใช้อยู่ในตอนนี้
- Google โดเมน Registrar ที่เข้ามาหลัง ๆ เลยแต่ดังที่สุดใน Internet เพราะเขาคือ Google
4. Configuring Integration: View on Youtube;
PDF Resource: Click here
ตั้งค่า Integration
หลังจากเราได้รู้จักโดเมนเนม (Domain Name) และเว็บโฮสติ้ง (Web Hosting) แล้วนะครับ ก็ยากให้ทุก ๆ ลองคิดดูว่าเราอยากจะได้โดเมน (Domain) อะไรคิดเอาไว้เล่น ๆ ก่อน อยากจะทำเว็บเป็นเว็บแบบไหน… จะเป็นเว็บส่วนตัว (Personal Website) หรือว่าจะเป็นเว็บสำหรับธุรกิจ (Business Website) (สำหรับคนยังไม่เคยมีเว็บหรือประสบการณ์ด้านทำเว็บ ผมขอแนะให้ทำเว็บไซต์ส่วนตัวเล่น ๆ ก่อนสักเว็บนึง)
ทีนี้ขั้นตอนก็มีดังนี้เลยครับ
จดโดเมนเนม(Domain Name Registration)
- (ถ้ายังไม่ได้สมัครสมาชิกเว้บที่ให้บริการด้านโดเมนเนม) สมัครซะเริ่มจาก คลิ๊กที่นี่ หรือจะหาจากที่ด้านล่างนี้เลยก็ได้ครับ
- Free Domain Name
- Godaddy
https://web.archive.org/web/20101206034939if_/http://affiliate.godaddy.com/ad/A95815F2D38547134771FDDF0B005ACE
- เลือกโดเมนเนม (Domain Name) ที่ต้องการให้เรียบร้อย…
สมัครเว็บโฮสติ้ง (Register a Web hosting)
- (ถ้ายังไม่ได้สมัครเว็บโฮสติ้ง (Web hosting) สมัครเว็บโฮสติ้งซะ คลิ๊กที่นี่
- เตรียมพื้นที่สำหรับโดเมน (Domain Name) ที่เลือกไว้ให้เรียบร้อยโดยการ
- หากเป็นโฮสต์ที่สามารถรองรับได้หลายเว็บก็เข้าไป “Addon Domain” ซะ
- หาเป็นฟรีโฮสติ้งที่รองรับได้โดเมนเดียวก็ให้เข้าไปสมัครให้เรียบร้อย
เชื่อมโยงโฮสติ้งและโดเมนเนม (Integration Domain Name and Web Hosting)
- จดชื่อเนมเซิร์ฟเวอร์ (Name server) ของผู้ให้บริการเว็บโฮสติ้งมาให้เรียบร้อย
- จะมีลักษณะ ns#.xxxxx.xxx
- เข้าไปเปิดใช้โดเมนเนมที่ตั้งใจไว้ หรือเปิดไว้แล้ว
- นำโดเมนเนมที่ได้จดมาจากเว็บโฮสติ้งเซอร์วิซมากรอกที่บริการของโดเมนเนมเซอร์วิซ
ทีนี้ก็เป็นการเตรียมฝั่งเว็บโฮสติ้งอย่างเดียวแล้ว
- เริ่มจากการเข้าไปในแอคเค้าท์ของเว็บโฮสติ้งแล้วจดรายละเอียดต่าง ๆ มา
- หากเป็นฟรีเว็บโฮสติ้งที่เราแต่งอะไรเองไม่ได้มากก็จดชื่อ
- FTP Server
- FTP Username
- FTP Password
- Database name
- Database Username
- Database Password
- Database Server Name
- หากเป็นแอ็คเค้าท์ที่รับรองหลายโดเมนเนมและสามารถปรับแต่งอะไรได้มากหน่อยก็ให้เข้าไปปรับแต่งให้เหมาะสมแล้วจดรายละเอียดเดียวกันนี้ออกมาให้เรียบร้อย
- หากเป็นฟรีเว็บโฮสติ้งที่เราแต่งอะไรเองไม่ได้มากก็จดชื่อ
ทีนี้เรานำรายละเอียดที่จดได้มากรอกลงไปในไฟล์ “wp-config-sample.php” แล้วเปลี่ยนชื่อไฟล์เป็น “wp-config.php” เตรียมตัวทำการอัฟโหลดขึ้นสู่ Server นั่นหมายถึงเว็บไซต์ (Web Site) ของเราเพร้อมแล้ว
การปิงเพื่อเช็คการอัพเดตข้อมูลของ Name Server ว่าสามารถใช้งานได้หรือยังโดยทั่วไปอาจจะต้องใช้เวลาในการอัพเดตข้อมูลถึง 48 ชั่วโมงเป็นอย่างมาก หากหลังจากกรอก Name Server ลงไปที่ผู้ให้บริการโดเมนเนมแล้วแต่ชื่อโดเมนยังใช้งานไม่ได้… ก็อย่าเพิ่งตกใจรอไปอีกสักวันถึงสองวันแล้วลองเช็คดูอีกรอบครับ
5. Tools: View on Youtube;
PDF Resources: Click Here
แนะนำเครื่องมือต่าง ๆ สำหรับการติดตั้งและใช้งานเวิร์ดเพรส
Browser ที่แนะนำในการใช้งานเวิร์ดเพรส
- Microsoft Edge เป็นโปรแกรมที่ติดอันดับยอดนิยมและยอดฮิตสำหรับคนใช้อินเตอร์เน็ตเพราะเป็นแนวกึ่งไฟลท์บังคับเนื่องจาก Microsoft ได้ใส่เครื่องมือตัวนี้เข้ามาในการติดตั้ง Windows ด้วย
- Google Chrome เป็นเบราเซอร์ที่มีความ Flexible มีปลั๊กอินให้ใช้มากมาย
- Fire Fox เป็นโปรแกรมยอดฮิตที่ใช้ท่องอินเตอร์เน็ตอีกตัวที่มาแรงมาก ๆ ในเวลาเพียง หก ปีที่เบราเซอร์ตัวนี้เริ่มมีขึ้นมาในอินเตอร์เน็ตก็ครอบครองตลาด Browser มาได้เยอะมาก เนื่องจากสามารถใช้ร่วมกับปลั๊กอินมากมายที่ซึ่งมีคนร่วมพัฒนาจากทั่วโลก
- Opera เป็นเครื่องมือที่มีชื่อเสียงและการทำงานดีมาก (แต่ผมไม่เคยใช้) เลยไม่ขอพูดมากดีกว่า
Code Editor ในการแต่งโค้ดสำหรับเวิร์ดเพรส
- Visual Studio Code เป็น Text Editor ที่ ยอดนิยมสำหรับยุคนี้
- notepad++ เป็นโปรแกมโค้ดอีดิตเตอร์ฟรีที่ดีควรใช้และขอแนะนำให้ใช้ครับ
- Ultra Edit เป็น Code Editor ที่ไม่ฟรีและเท่าที่เคยใช้ก็มีคุณภาพที่ดีพอสมควร แต่ Notepad ++ ก็โอเคแล้วครับ
- Edit Plus เป็น Code Editor ที่ไม่ฟรีและเท่าที่เคยใช้ก็มีคุณภาพที่ดีพอสมควร แต่ผมคิดว่า Notepad ++ ก็โอเคแล้วครับ
FTP Client
โปรแกรมในการ Upload File ของเวิร์ดเพรสของเรา ขึ้นสู่ Server
- Filezilla เป็นโปรแกรม FTP คุณภาพดีได้รับการยอมรับจากผู้ใช้ทั่วโลกและ FREE!
- Fire FTP (Firefox Plugins) คุณภาพดีเสถียรดีและเป็นของฟรีใช้ร่วมกันกับ FIREFOX
- Global Scape – CuteFTP เป็นโปรแกรมที่ไม่ฟรีนะครับแต่มีชื่อเสียงมากมาเป็นอันดับ ๑ สำหรับเครื่องมือ FTP
- Smart FTP
6. Upload WordPress: View on Youtube
PDF Resource: Click Here
มาอัพโหลดเวิร์ดเพรสขึ้น Server กันเถอะ
หลังจากรอมานานเริ่มทำความรู้จักสิ่งต่าง ๆ ตั้งแต่ตัวเวิร์ดเพรส (WordPress) เอง โดเมนเนม (Domain Name) เว็บโฮสติ้ง (Web Hosting) แล้วก็มากำหนดให้มันลิ๊งค์กันได้ (Integration) และก็เอาค่าที่ได้มาตั้งลงในตัวเวิร์ดเพรส (WordPress Configuration) ของเรา ในที่สุดก็ถึงเวลาที่เราจะอัพโหลดไฟล์เวิร์ดเพรสของเราสู่เซิร์ฟเวอร์
ขั้นตอนการ Upload WordPress ด้วยการใช้ FTP Client
ก็ไม่ยากครับผมก็ได้อธิบายไว้ในวีดีโอให้แล้ว เป็นขั้น ๆ ดังนี้เลยครับ
ขั้นที่ ๑ เลยเอา FTP Host Address ที่เราได้ทำการจดไว้ในข้้นตอนก่อนหน้ากรอกลงใน FTP Client ในส่วนของ “Host”
ขั้นที่ ๒ ก็เอา FTP Username ที่เราได้ทำการจดไว้ในข้้นตอนก่อนหน้ากรอกลงใน FTP Client ในส่วนของ “Username”
ขั้นที่ ๓ ให้นำ FTP Password ที่เราได้ทำการจดไว้ในข้้นตอนก่อนหน้ากรอกลงใน FTP Client ในส่วนของ “Password”
ขั้นตอนที่ ๔ กด “Connect”
ขั้นตอนที่ ๕ ลากไฟล์ในโฟลเดอร์ที่เราได้เตรียมไว้ไปใส่ไว้ในส่วนที่เก็บไฟล์บน FTP Server
เสร็จแล้วคร้บ…
กำหนดค่าเริ่มต้นของเวิร์ดเพรส
ต่อไปก็ทำการกำหนดค่าเบื้องต้นของเว็บเราว่าจะให้ชื่อว่าอะไรใครเป็นแอดมินชื่อ Username ของ admin ว่ายังไงและใช้ Password ว่าอะไรโดยการไปที่ http://[yourdomainname] เช่น http://www.domain.com, http://www.testwordpress.com ก็แล้วแต่ครับ หลังจากกรอกค่าต่าง ๆ ข้างต้นเสร็จแล้วกดปุ่ม Install WordPress ก็เป็นอันเสร็จสิ้นครับ
ยินดีด้วยครับ!! เราก็จะได้เว็บไซต์มากแล้ว ๑ เว็บครับ (ง่ายไหม) ทีนี้อยากจะเข้าไปดูก็ให้พิมพ์ http://[yourdomainname] เช่น http://www.domain.com, http://www.testwordpress.co.cc กันอีกครั้งหนึ่งก็จะเข้าไปสู่หน้าของเวิร์ดเพรสของเราครับ
7. Basic Setup WordPress: View on Youtube
PDF Resource: Click Here
Basic Setting (การตั้งค่าเวิร์ดเพรสเบื้องต้น)
WordPress เป็น CMS ที่ช่วยในการทำให้เรามีเว็บไซต์ได้เร็วขึ้น ช่วยในการจัดการข้อมูลและแสดงข้อมูลบนเว็บไซต์ได้ดีขึ้นดังนั้นการตั้งค่าเบื้องต้นส่วนใหญ่นั้นจะเป็นการตั้งค่าเกี่ยวกับการแสดงผลของเว็บว่าจะออกมาในรูปแบบใด เริ่มตั้งแต่ชื่อของเว็บไซต์ เวลาวันเดือนปีภายในเว็บไซต์ของเรา รวมถึงลักษณะการแสดงข้อมูลของเว็บไซต์ว่าจะออกมาในรูปแบบใดเป็นบล๊อกหรือเป็นเว็บไซต์ หรือว่ามีการกำหนดการเข้าถึงข้อมูลต่าง ๆ ของผู้เข้าเยี่ยมชมเว็บไซต์
General Settings
- Site Name: – ตั้งค่าชื่อของเว็บไซต์
- Tag Line : – ตั้งค่าแท็กที่อธิบายถึงเว็บไซต์แบบสั้น ๆ
- Site Address: – ตั้งค่าการแสดงที่อยู่ของเว็บไซต์
- Email Address: – ตั้งค่าอีเมลแอดเดรสที่เว็บจะทำการแจ้งการเคลื่อนไหวของเว็บให้เราทราบได้
- Time Zone : – การแสดงเวลา สามารถตั้งเป็น “Bangkok” หรือ UTC + 7 ก็ได้
Writing Settings
- Size of Post Box : – ตั้งขนาดของช่องที่เราจะกรอกข้อความหรือข้อมูลที่จะใช้โพสต์ โดยทั่วไปตั้งที่ ๑๕ หรือ ๒๐ ก็โอเคแล้วครับ
- Atom Publishing Protocol: – กำหนดใช้ Syndication แบบ Atom
- XML-RPC: – กำหนดเปิดใช้การเขียนบล๊อกผ่าน Application เช่น Windows Live Writer
- Update Service: – กำหนด Server ที่ใช้ในการปิงไปที่ Search Engine ทุกครั้งที่มีการเพิ่มหรืออัพเดตข้อมูลในบล๊อก
Reading Settings
- Front Page Display: กำหนดต้องการให้แสดงหน้าแรกอย่างไรว่าจะแสดงแบบบล๊อกหรือแบบ Static
- Blog Page Show At Most: กำหนดว่าในหน้าที่แสดงข้อมูลบล๊อก (Blog Post) ต้องการให้แสดงกี่หน้า
- Syndication feeds: ใช้ในการกำหนดว่าภายใน RSS นั้นต้องการให้มีจำนวนกี่ โพสต์
- For each article in a feed, show: การแสดงข้อมูลใน Feed ต้องการให้แสดงอย่างไรแบบเต็มหรือ
- Encoding: ให้กำหนดเป็น “UTF-8″ เหมือนเดิม ไม่ต้องเปลี่ยนแปลงอะไร
Discussion Settings
ในขั้นตอนนี้อยากให้กำหนดว่าต้องการจะให้ผู้ชมสามารถ Comment ได้ตามอัฐยาศัยหรือไม่ต้องการการ Approve จากเราหรือไม่อย่างไรโดยการติ๊กที่หน้า “Comment author must have a previously approved comment.”
Privacy Settings
กำหนดลักษณะการเข้าถึงเว็บของเราโดย Search Engines ว่าต้องการให้ Search Engine เข้ามาเก็บข้อมูลในเว็บของเราหรือไม่ อย่างไร
Permalinks
กำหนดลักษณะการแสดงที่อยู่ของโพสต์ว่าจะให้แสดงออกมาในรูปแบบใดใน URL เพื่อประโยชน์สูงสุดให้กำหนดเป็น Custom และพิมพ์ %postname%
8. รู้จัก WordPress Plugin: View on Youtube
PDF Resource: Click here
อะไรคือปลั๊กอิน (Plugins)
เวิร์ดเพรส (WordPress) ถูกสร้างมาพร้อมกันกับเทคโนโลยีปลั๊กอินที่สามารถจะเพิ่มความสามารถของเว็บไซต์ของผู้ใช้ในรูปแบบต่าง ๆ มากมาย ซึ่งปลั๊กอินเหล่านี้มีให้โหลดใช้ได้ฟรีที่ http://www.wordpress.org นอกจากนี้ยังมีปลั๊กอินที่ใช้ในด้านธุรกิจหรือปลั๊กอินที่ผู้ผลิตต้องการที่ใช้ในการจำหน่ายในราคาต่าง ๆ กันไปอีกด้วย
แนะนำปลั๊กอิน (Suggested Plugins)
- all-in-one-SEO ใช้ในการปรับแต่งเว็บในด้าน SEO ซึ่งจะช่วยได้มากในด้านการโปรโมทเว็บไซต์
- Redirection เป็นปลั๊กอินที่ใช้สำหรับ Redirect ผู้ชมไปยังเว็บต่าง ๆ
- All in one WP Security เป็นปลั๊กอินที่เพิ่มประสิทธิภาพให้กับความปลอดภัยให้ WordPress ของคุณ
- Site Kit by Google เป็น Plugin ที่ทำให้เว็บของเราเข้าถึงการบริการต่าง ๆ ของ Google ได้ทั้งหมด ทั้ง Analytics, Webmaster, Adsense
- Easy WP SMTP ใช้สำหรับเซ็ต SMTP Server ให้กับ เวิร์ดเพรสในการส่งเมลออกไปเพื่อการต่าง ๆ
ปลั๊กอินเหล่านี้เป็นปลั๊กอินพื้นฐานที่ขอแนะนำให้ใช้นอกเหนือจากนี้ให้ทดลองหาได้ทั่วไปในอินเตอร์เน็ตและ wordpress.org ครับ
9. รู้จัก WordPress Themes: View on Youtube
PDF Resources: Click Here
อะไรคือธีม (Themes)
ผู้พัฒนาเวิร์ดเพรส (WordPress) ทั้งหลายนอกจากได้สร้างเวิร์ดเพรสขึ้นมาพร้อมกันกับเรื่อง Plugins แล้วยังพัฒนาขึ้นมาพร้อมกันกับเทคโนโลยี “ธีม” (Themes) เพื่อให้ผู้ใช้ซึ่งผมหมายถึงผู้เขียนบล๊อกหรือเว็บไซต์ทั้งหลายได้ตกแต่งและได้ออกแบบได้ง่าย เทคโนโลยีนี้ยังส่งผลให้เปลี่ยนแปลงและพัฒนาเว็บไซต์หรือบล๊อกได้ง่ายขึ้นอีกด้วย
พูดง่าย ๆ ธีม (Theme) ก็คือ “สกิน” (Skin) สำหรับถ้าใครเคยใช้โปรแกรมต่างเช่น Skype หรือ MSN หรือ Firefox ธีมจะเป็นลักษณะของเว็บไซต์ที่ผู้เข้ามาชมเว็บไซต์จะเห็นได้
การเปลี่ยนธีม (Themes) ให้กับบล๊อกหรือเว็บไซต์
- ในหน้า WordPress Dashboard ภายใต้หัวข้อ Appearance คลิ๊กที่ “Themes”
- หากมีธีมให้เลือก ให้เลือกธีมที่ต้องการแล้วกด Activate
เพียงเท่านี้หน้าตาของเว็บไซต์หรือบล๊อกก็จะเปลี่ยนไปได้โดยสิ้นเชิง
การลงธีมเพิ่ม (Installing WordPress Themes)
ทำได้ ๓ วิธีใหญ่ ๆ ในที่นี้จะกล่าวถึงสองวิธีที่ง่ายที่สุดและดีที่สุด คือ
๑. ให้เวิร์ดเพรสโหลดจาก WordPress.org มาให้เราโดยตรง
- ในหน้า WordPress Dashboard ภายใต้หัวข้อ Appearance คลิ๊กที่ “Themes”
- เลือกแทป “Install Themes”
- ให้เลือกธีมที่แบบที่เราต้องการแล้วกด “Search”
- WordPress จะทำการค้นหา Themes มาให้จาก “WordPress.org”
- หลังจากนั้นให้เราเลือกธีมที่เราต้องการแล้วกด “Install”
หลังจากนั้นเวิร์ดเพรสจะทำการดาวน์โหลดธีมมาจาก WordPress.org มาให้เราพร้อมใช้งานได้ทันที
๒. อัพโหลดไฟล (..zip) ผ่านเวิร์ดเพรส
- ในหน้า WordPress Dashboard ภายใต้หัวข้อ Appearance คลิ๊กที่ “Themes”
- เลือกแทป “Install Themes”
- คลิ๊กที่ “Upload”
- เลือก Browse
- เลือกหาไฟล์ของธีมที่เราต้องการจะ Install (เป็นไฟลนามสกุล .zip)
- คลิ๊ก “Install Now”
เท่านี้เวิร์ดเพรสก็จะทำการอัพโหลดธีมของเราแล้วแตกไฟล์ออกมาให้เราบน Server ซึ่งวิธีนี้จะให้อิสระแก่เรามากขึ้นในการหา ธีมจากที่อื่นมาใช้นอกจากของ “Worpdress.org”
Era of Blog Editor
เดี๋ยวนี้ Free Themes เจ๋ง ๆ มากมายอย่าง Elementor หรือ Kadence WP ก็หาได้จาก WordPress.org โดยตรง ปัจจุบันการหา Theme Free เลยแทบจะไม่มีแล้ว แต่จะเป็น Themes ที่มีลักษณะใหม่คือเป็น Block Editor แบบ Elementor หรือ Kandence WP หรือ Divi จึงจะยังเป็น Themes ที่ใช้กันอยู่ทั่วไปในปัจจุบัน ซึ่งมีความยืดหยุ่นสูง แล้วแต่ผู้ออกแบบ ทำให้ผู้เข้าชม ไม่สามารถรู้ได้เลยว่า ใช้ Theme อะไร และแม้ใช้ Theme เดียวกันแต่ก็อาจมีหน้าตาที่ต่างกันออกไปอย่างสิ้นเชิง
10. Get to know WordPress Widget: View on Youtube
PDF Resources: Click Here
วิดเจ็ต(WordPress Widget)คืออะไร
เป็นอีกไม้ตายหนึ่งของเวิร์ดเพรส (WordPress) เป็นเหมือนเครื่องประดับของเว็บไซต์เพวกสร้อยคอ นาฬิกา กำไล แว่นตาของเว็บไซต์ เมื่อเปรียบเทียบดังนี้จะเห็นได้ชัดว่าวิดเจ็ตบางตัวนั้นนอกจากจะสวยงามแล้วยังเพิ่มความสามารถของเว็บไซต์หรือเป็นประโยชน์แก่เว็บไซต์ด้วย (ซึ่งก็เปรียบเหมือนแว่นตาหรือนาฬิกานั่นเอง)
ตำแหน่งที่จัดวางวิดเจ็ต (Widget Areas)
จะขึ้นอยู่กับธีมของเว็บไซต์ซึ่งจะขึ้ันอยู่กับดีไซน์ของธีมว่าจะมีส่วนใดเป็นส่วนประกอบบ้าง ซึ่งแต่ละธีมจะถูกสร้างขึ้นมาให้มีจำนวน area ต่างกันออกไป ซึ่งโดยทั่วไปอาจจะมีตั้งแต่ ๑ ถึง ๘ area
- Header 1 – พบน้อยในธีมบางแบบหรือพรีเมี่ยมธีมยังไม่ค่อยจะเจอเลย
- Header 2 – พบน้อยในธีมบางแบบหรือพรีเมี่ยมธีมยังไม่ค่อยจะเจอเลย
- Header 3 – พบน้อยในธีมบางแบบหรือพรีเมี่ยมธีมยังไม่ค่อยจะเจอเลย
- Sidebar 1 – ต้องมีเป็นอย่างน้อย
- Sidebar 2 – พบบ่อยในธีมแบบ ๓ คอลัมน์ (3 Column Themes)
- Footer 1 – พบน้อยในธีมบางแบบหรือ พรีเมี่ยมธีมเท่านั้น
- Footer 2 – พบน้อยในธีมบางแบบหรือ พรีเมี่ยมธีมเท่านั้น
- Footer 3 – พบน้อยในธีมบางแบบหรือ พรีเมี่ยมธีมเท่านั้น
แต่ธีมโดยส่วนมากจะมีเพียง ๑ หรือ ๒ area เท่านั้นคือ Sidebar 1 และ Sidebar 2 บางธีมอาจจะเรียกต่างกันไปตามลักษณะของธีมซึ่งบางครั้งอาจเรียกว่า Left Sidebar หรือ Right Sidebar
การเพิ่มวิดเจ็ตลงในเว็บไซต์ (Adding Widget to Website)
- จากหน้า Dashboard ของเวิร์ดเพรส (WordPress) ในหัวข้อ “Appearance” คลิ๊ก “Widgets”
- ในกลองทางด้านซ้ายคือวิดเจ็ตที่เรามีและสามารถเลือกไว้ติดตั้งในส่วนต่าง ๆ ของ Widget Area ได้
- ด้านขวาเป็น Widget Area ต่าง ๆ ที่มีสำหรับธีม (Theme) ที่ใช้อยู่ในปัจจุบัน
- จากกล่องด้านซ้ายของหน้าให้ลากวิดเจ็ตที่ต้องการไปไว้ใน Widget Area ในส่วนที่ต้องการใด ๆ
แต่ละวิดเจ็ตจะมีการตั้งค่าแตกต่างกันไป บางวิดเจ็ตจำเป็นต้องมีการเซ็ตค่าในเมนู “Settings” (ที่ด้านซ้ายสุด) ให้เรียบร้อยเสียก่อน
หาวิตเจ็ตจากที่ต้องการมาใช้ (Installing New Widgets)
เนื่องจากว่าวิดเจ็ตเป็นสคริปเล็ก ๆ น้อย ๆ เพื่อการอย่างใดอย่างหนึ่งดังนั้นบางครั้งจะพบว่ามีบางวิดเจ็ตมาพร้อมกันกับธีมของเรา (ธีมที่ดี ๆ หน่อย หรือว่าธีมที่เสียเงินซื้อมาหรือเสียเงินออกแบบมาเองเพื่อเว็บเราโดยเฉพาะ) แต่สำหรับบางวิตเจ็ตจะเป็นส่วนหนึ่งของ ปลั๊กอิน (Plugins) ต่าง ๆ ที่เราเลือกมาใช้
11. WordPress Post and Page: View on YouTube
PDF Resource: Click Here
เวิร์ดเพรส (WordPress) มีการแบ่งลักษณะของบทความที่จะแสดงบนเว็บออกเป็นสองแบบคือแบบของ โพสต์ (Post) และแบบเพจ (Page) ซึ่งทั้งสองแบบมีความแตกต่างกันไม่มากในด้านการเพิ่ม แก้ไขหรือลบบทความ
โพสต์ (Post)
ลักษณะของโพสจะมีลักษณะเป็นบทความแบบอัพเดตตลอดเวลามีการแก้ไข เพิ่มเติมได้ตลอดเวลา เมื่อมีบทความใหม่เพิ่มขึ้นเวิร์ดเพรสจะทำการเก็บบทความเดิมเอาไว้ด้วยเป็นเอกสารเก่าซึ่งจะแบ่งตามวันเวลา หรือชื่อผู้เขียนหรือแท็กของแต่ละบทความ การเข้าถึงบทความเก่า ของโพสต์จึงจะทำผ่านสถิติของเอกสารเหล่านี้ตามที่เวิร์ดเพรสได้เก็บไว้ ทำให้ลักษณะของโพสต์ (Post) ในบางครั้งจะถูกเรียกว่า บล๊อก (Blog)
เพจ (Page)
เพจมีลักษณะที่คงที่แน่นอนไม่เปลี่ยนแปลงการการเข้าถึงเพจจะเข้าถึงได้ง่ายกว่าโพสต์ซึ่งโดยทั่วไปจะเป็นบทความทั่วไปเกี่ยวกับเว็บไซต์หรือบล๊อก โดยส่วนมาก Page จะเข้าถึงผ่านเพจเมนูซึ่งทำให้เพจเข้าถึงได้โดยตรง ลักษณะของเพจเช่น About เพจ, Contact เพจ, Privacy Policy เพจ
12. ความแตกต่างของ Website และ Blog: View on YouTube
PDF Resource: Click Here
เว็บไซต์ (Website) หรือบล๊อก (Blog)
นี้เป็นคำถามหนึ่งที่ถูกถามบ่อยมาโดยตลอดตั้งแต่มีเทคโนโลยีบล๊อก (Blog) เกิดขึ้นมาว่ามันต่างจากเทคโนโลยีเดิมที่เรียกว่าเว็บไซต์ (Website) ยังไง
บล๊อก (Blog) ก็คือเว็บไซต์ชนิดหนึ่งซึ่งโดยมากจะถูกเขียนขึ้นโดยสคริปต์ที่ทำให้เจ้าของบล๊อกสามารถทำการปรับเปลี่ยน ปรับปรุงแก้ไขได้โดยง่าย (โดยมากก็จะหมายถึง Content Management System หรือ CMS นั่นแหละครับ) เมื่อมีการเพิ่มข้อมูลบล๊อกจะทำการปรับข้อมูลและจัดเก็บไว้ในฐานข้อมุลเรียกว่า Archives ทำให้สามารถเข้าถึงข้อมูลหรือบทความต่าง ๆ (Content) ได้ทั้งผมได้ ทุกครั้งที่มีการเพิ่มข้อมูลของบล๊อก CMS จะแสดงรายการของบล๊อกหรือข้อมูลเรียงลำดับออกมากจากบทความล่าสุดย้อนลงไปถึงบทความแรก ๆ
เว็บไซต์ (Website) จะมีความคงที่ (Static) มากกว่าหรืออาจจะอธิบายง่าย ๆ ว่าเป็นลักษณะของเว็บเพจ (Web Page) หลาย ๆ เว็บเพจมารวม ๆ เชื่อมโยงถึงกันในลักษณะที่มีความเกี่ยวข้องกัน ซึ่งโดยทั่วไป CMS เช่น เวิร์ดเพรส (WordPress) ก็สามารถแสดงบทความออกมาในรูปแบบของเว็บไซต์ได้เช่นกัน
กำหนดตั้งค่าให้เวิร์ดเพรส (WordPress) เป็นเว็บไซต์ (Website) หรือบล๊อก (Blog)
ทำได้โดยการไปที่หน้า Dashboard -> Settings -> Reading จะเห็นว่ามีหัวข้อ “Front Page Display” เป็นหัวข้อที่ใช้ในการกำหนดเรื่องนี้โดยเฉพาะซึ่งหากเลือกตัวเลือกแรก (Your latest posts) เป็นการกำหนดให้เวิร์ดเพรส (WordPress) แสดงรายการของบล๊อกโพสต์ (Blog Post) ออกมาในหน้าแรกจะทำให้เว็บไซต์ของเรามีลักษณะเป็น “บล๊อก” นั่นเอง
อีกลักษณะหนึ่งที่เวิร์ดเพรส (WordPress) สามารถช่วยให้เราสามารถกำหนดเว็บไซต์ของเราให้เป็นเว็บไซต์แบบเต็มรูปแบบก็ได้คือตัวเลือกที่สอง (A static page) ในการเลือกหัวข้อนี้จะทำให้เรากำหนดลักษณะเพจที่จะเป็นหน้าแรกของเว็บไซต์ของเราได้ว่าจะให้เป็นลักษณะใด ให้เราสร้างเพจขึ้นมาเพจหนึ่งเพื่อเลือกในตัวเลือกย่อย “Front Page” เท่านี้เราก็จะได้หน้าของเพจแรกที่เป็น Static Web Page
หรือหากเราต้องการให้เว็บไซต์ (Website) ของเรามีหน้าที่เป็นลักษณะของบล๊อกรวมอยู่ด้วยให้เราสร้างเพจเปล่า ๆ ขึ้นมีอีกหน้้าหนึ่งแล้วเลือกในหัวข้อย่อยที่สอง “Posts page” หน้าเพจนี้เวิร์ดเพรส (wordpress) จะนำลิสต์การโพสต์มาแสดงในหน้า “บล๊อก” นี้
13. Favicon (เฟฟไอคอน): View on YouTube; Resource: Click Here
เวิร์ดเพรส (WordPress) กับ Favicon
Favicon คืออะไร? บางคนเรียก “เฟฟไอคอน” ในบางกลุ่มเรียกว่า “ฟาวิคอน” หลาย ๆ คนเคยเห็นหน้าตามันมาตลอดแต่ไม่รู้ว่ามันคือ Favicon ยังไม่รู้จักว่ามีมีดีมีประโยชน์ยังไงวันนี้เราจะมาพูดถึง favicon กัน favicon หมายถึง icon เล็ก ๆ ที่อยู่บริเวณด้านหน้าของ Address bar ของเว็บไซต์ต่าง ๆ
หลักทั่วไปของการทำ favicon
ต้องเป็นไฟล์ประเภท .ico ขนาด 16 x 16
วิธีทำไฟล์ .ico ขนาด 16 x 16
ใช้โปรแกรมฟรี โปรแกรมนี้มีชื่อว่า GNU Image Manupulation Program หรือ (GIMP) เป็นโปรแกรมแต่งภาพฟรีที่มีคุณภาพความสามารถครบถ้วนเรียกว่าเทียบเท่า (หรือบางอย่างมากกว่า) Photosop ได้เลยทีเดียว ด้วยโปรแกรมนี้สามารถตกแต่งภาพที่เราต้องการแล้วเซฟเป็น ไฟล์ .ico ขนาด 16 x 16 ได้โดยง่าย ซึ่งหากใช้ Photoshop จะไม่สามารถทำได้นอกเสียจากใช้ Plugins (ซึ่งยังไม่เห็นว่าทำได้ในเวอร์ชั่น cs3 และ cs4)
ดาวน์โหลดได้ที่ https://www.gimp.org
อีกวิธีหนึ่งที่สามารถจะทำไฟล์ประเภท .ico ขนาด 16 x 16 ได้โดยง่ายคือใช้เครืองมือบนเว็บ
- โดยให้เราเตรียมไฟล์ที่มีขนาดไม่เกิน 150 kB แล้วไปที่เว็บไซต์ https://tools.dynamicdrive.com
- คลิ๊กที่ “FavIcon Generator”
- อัพโหลดไฟล์ที่เราเตรียมไว้ขึ้นไป เว็บจำทำการปรับไฟล์ไปเภาพขนาดที่ต้องการพร้อมกับเปลี่้ยนชื่อเป็น favicon.ico ให้เราเรียบร้อย
- ดาวน์โหลดไฟล์มาเก็บไว้ที่เครื่องพร้อมใช้งานต่อไป
นำไฟล์ Favicon ที่ได้อัพขึ้นสู่เว็บไซต์
ปัจจุบัน Favicon เป็นเรื่องง่าย ๆ เพราะสำหรับเวิร์ดเพรส (WordPress) ในปัจจุบันโดยเฉพาะสำหรับธีม (Themes) ในปัจจุบัน การเพิ่ม Favicon เป็นส่วนสำคัญของเนื้อหาของ Theme ดังนั้นทุก ๆ Themes จะสามารถอัพโหลดไฟล์ขึ้นได้โดยตรงและสามารถ Crop รูปที่จะทำเป็น Favicon ได้โดยตรง
14. เก็บสถิติผู้เข้าชมด้วย Google Analytics: View on YouTube; Resources: Click Here
15. Add Multi-Media to WordPress Website: View on Youtube; Resource: Click Here
16. Promoting your site: View on YouTube; Resources: Click Here