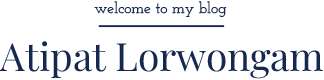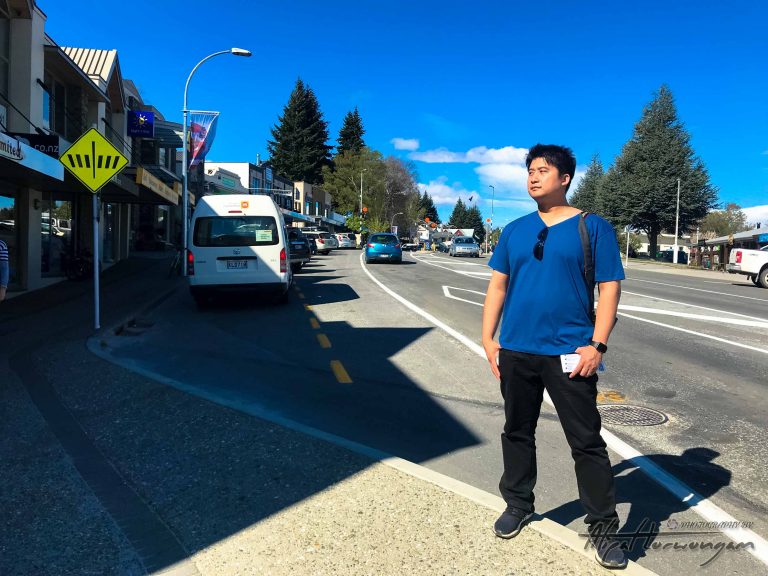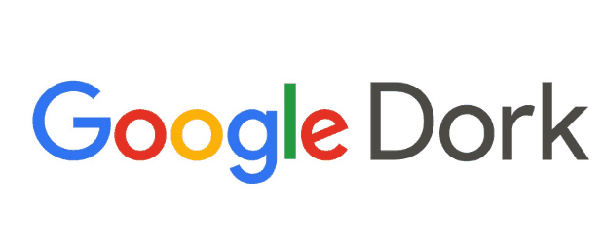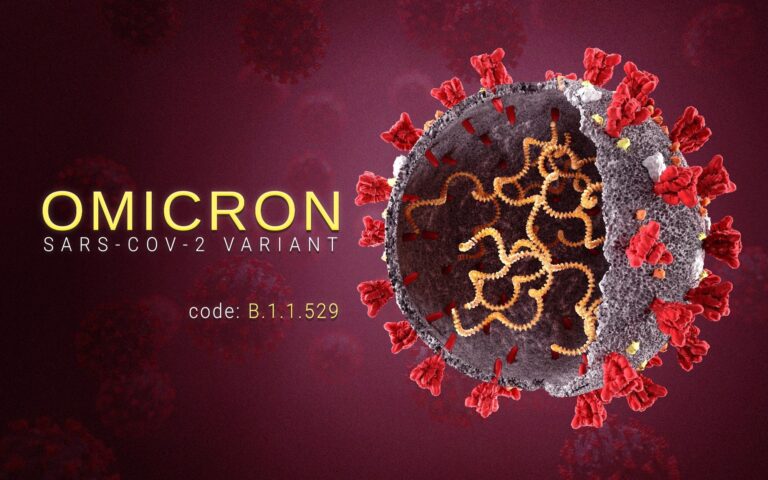Changing Windows User Profile Folder
If you are using a computer for a living like me, the chance is, you might someday want to move your user folder to a different drive. I know I did. and there are ways on the internet and none of that can really satisfy me until I look into Microsoft Document and Also Here the documents gave me an idea on how can I achive this.
However, there it comes with some catch, you have to re-login, or at most reinstall your windows to make it permanent. As for me what I did was I changed a value in Regedit and specify it to the location I want. After I reinstall my windows with the “Reset” function that comes with windows 11/10. Doing this I had set my user profile to the correct path from the beginning of the Windows installation.
so… for example I want to move my UserProfile folder to “d:\Users” (Originally %SYSTEMDRIVE%\Users or C:\Users)
What I did was
- goto Regedit
- goto
Computer\HKEY_LOCAL_MACHINE\SOFTWARE\Microsoft\Windows NT\CurrentVersion\ProfileList - change the value in Key name ProfileDirectory from
%SystemDrive%\UserstoD:\Users - Now you can restart your machine and create a new user
- But in somecase it doesn’t work, I reinstalled my windowes using the reset function from Windows 10/11
- Chose
Delete AllFiles (You better have a backup of your documents) - To make it permanent I found that select “Cloud Download” will make your configuration permanent
- But select Local reinstall will reset all to default settings
- Chose
- You system will install with your user profile folders in the location you specify.
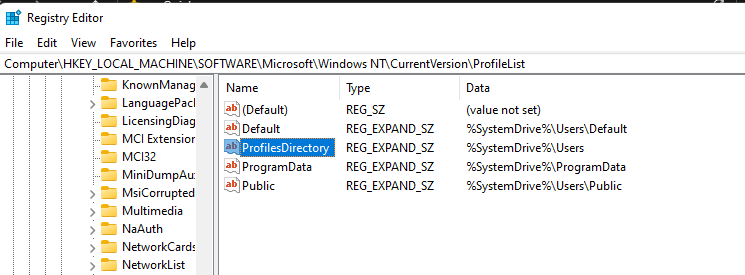
I hope my technique would be help for those who are looking for a way to implement this method.